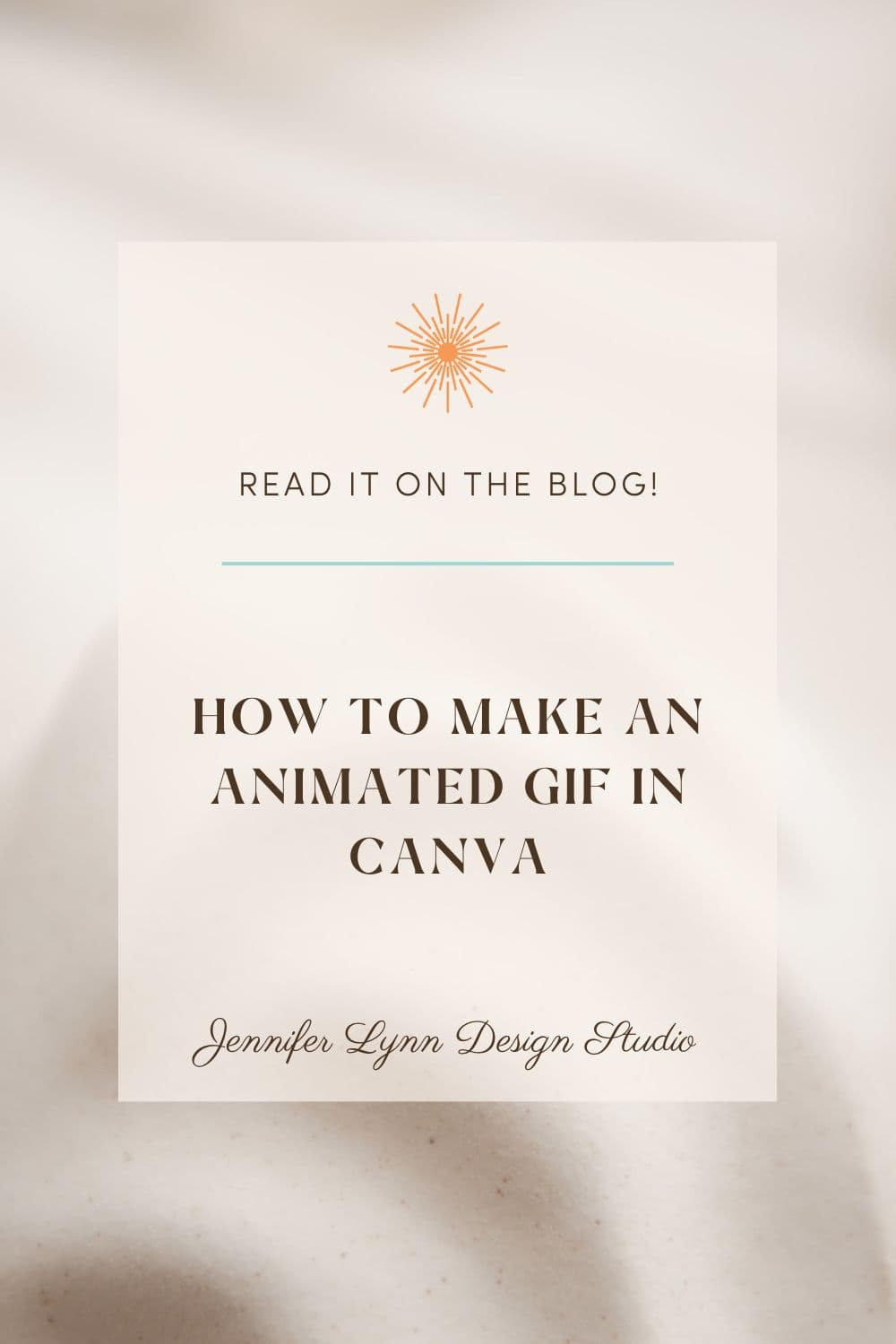Do you want to learn how to make an animated gif in Canva? Animated gifs are a great way to add movement and interest to your social media posts. GIFs can also help you tell a story or showcase your product in a fun and engaging way. In this tutorial, I will show you how easy it is to create an animated gif in Canva. You will be surprised at how simple it is! Let’s get started!
This post may contain affiliate links, which means I’ll receive a commission if you purchase through my links, at no extra cost to you. Please read the full disclosure for more information.
Animated GIFs are all the rage on social media. I’m sure you’ve been wondering how people make them, and I’m here to show you how! Canva is a great, easy-to-use platform where anyone can make graphics. No design experience is necessary. The best part? It’s free! You can create an account here.
1. Create a new design
First, you will want to create a new Canva project by clicking on the “+” in the top left corner of the screen. You can select any size from the list of options. This will open up a blank canvas that you can start working with. I’m going to create a GIF using my business card image!
To create an animated gif, you will need to create more than one page in Canva.
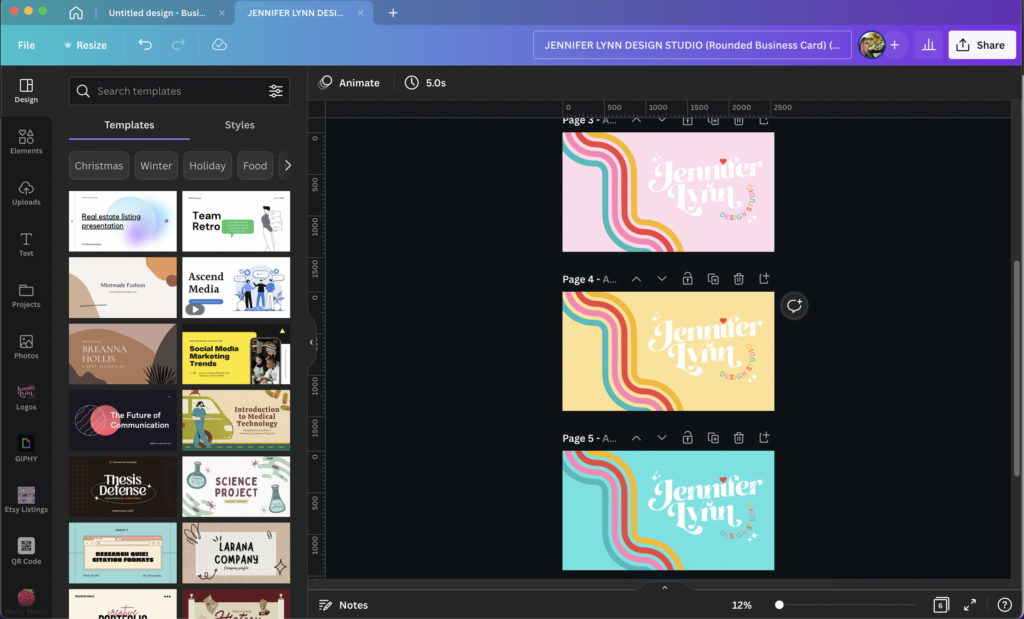
2. Modify the timing for each page.
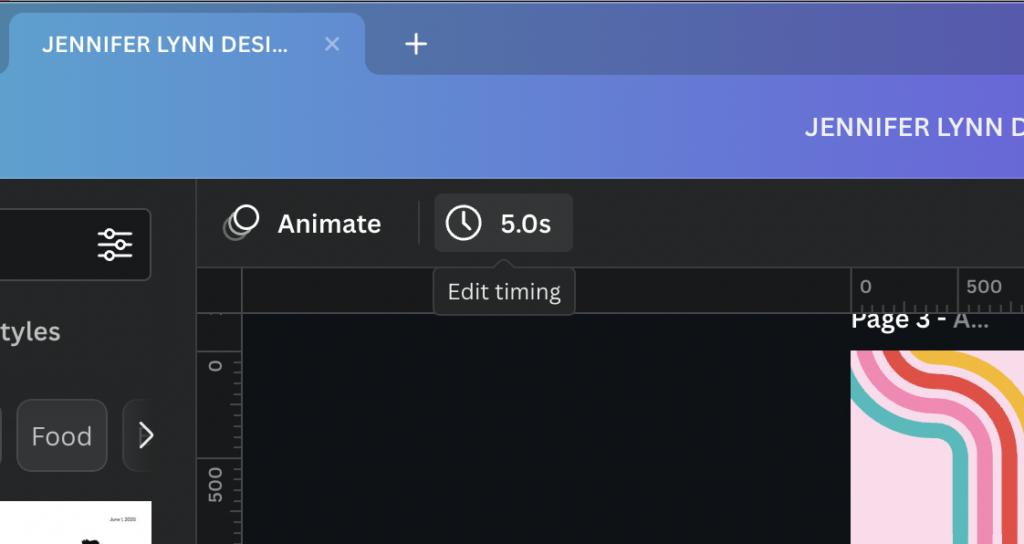
Click on the Timer button, as shown above. You can either scroll through each picture and individually assign a time for how long you want each page to display, or you can apply one time to all pages. I prefer the latter.
3. Save your design as an animated GIF
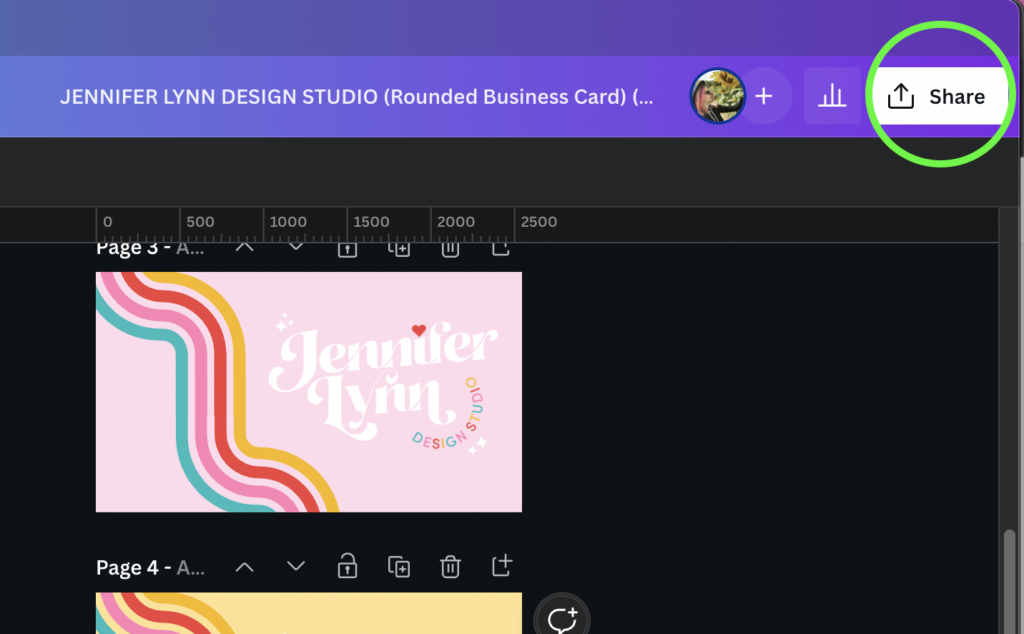
Click on Share in the top right corner of the page, as shown in the green circle above.
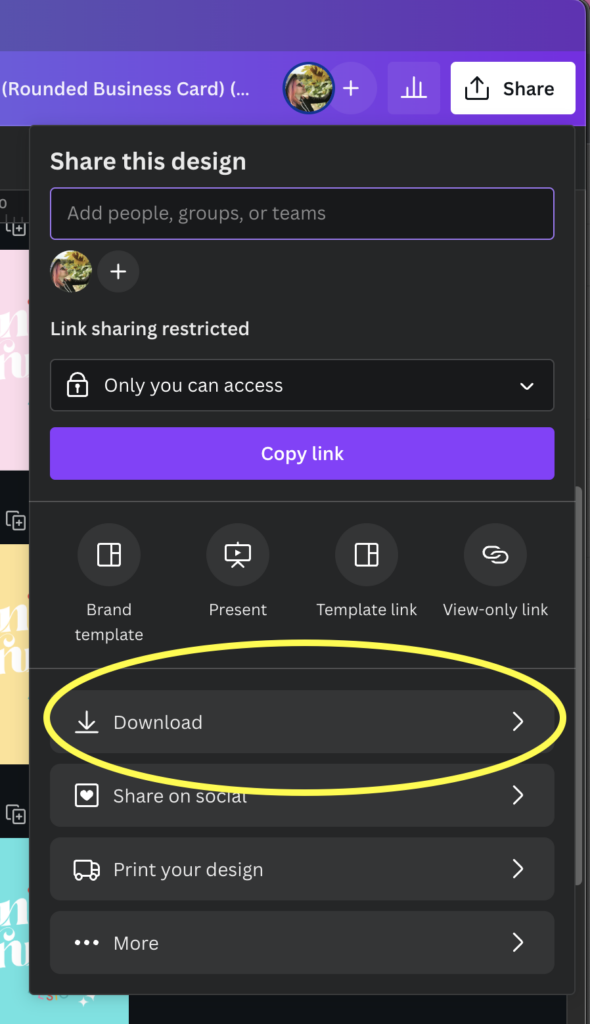
Click Download, as shown in the yellow circle above.
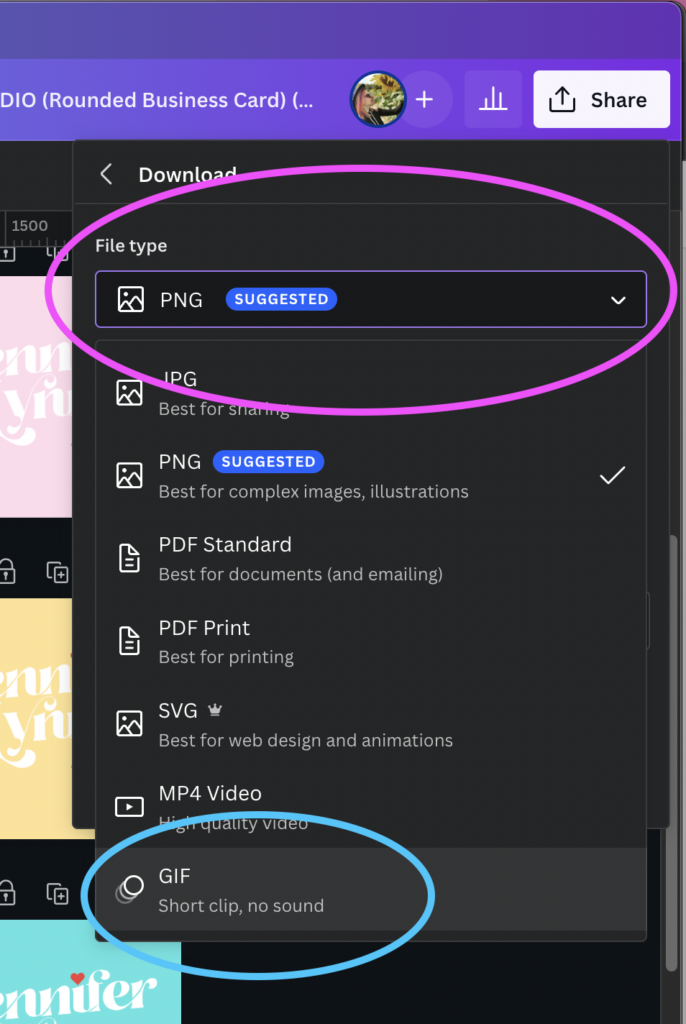
Click on File Type to bring the drop-down menu out as shown in the pink circle above. Then click on GIF as shown in the blue circle.
Select the pages you will use to animate your GIF.
Click Done.
Click Download.
And voila!
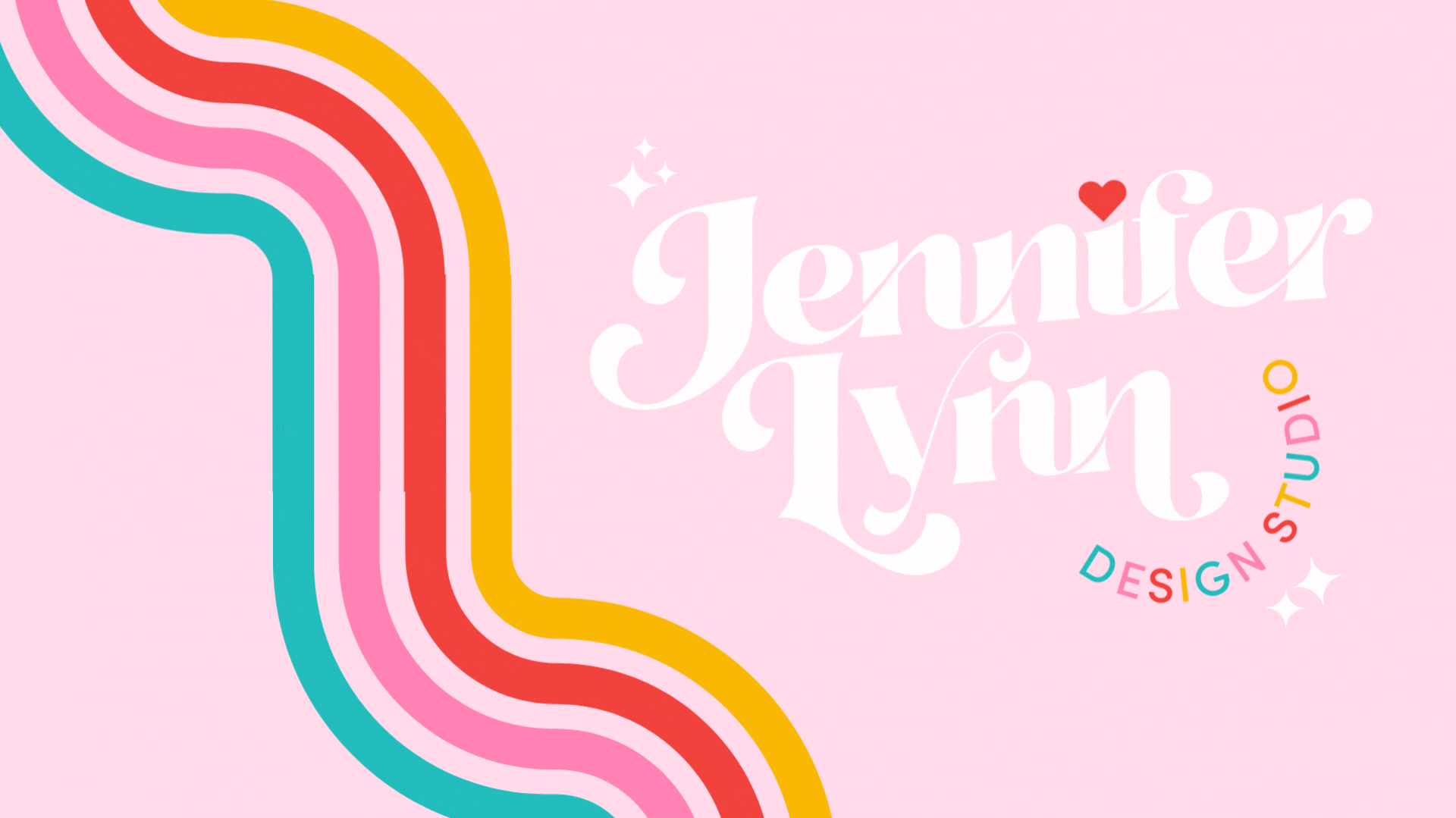
There are so many ways to use animated GIFs in your brand and business. I hope this tutorial has inspired you to start creating your own! If you have any questions, feel free to leave a comment below. I would love to hear from you!
P.S. If you’re looking for a badass business card, be sure to send me a message on my Contact page!